Proč právě Adobe Photoshop? Je spousta zajímavých a dobrých editorů. Například Corel PhotoPaint nebo vynikající Picture Window Pro.
Pokud Tvé tvůrčí ambice nesahají příliš daleko a nemáš zvláštní požadavky na úpravu obrazových dat, nemusíš vůbec řešit problém volby grafického editoru a použij kterýkoli nainstalovaný program - určitě bude výsledek lepší, než když zavrhneš jakékoli úpravy obrázků zcela a definitivně. Pokud ovšem trávíš čas na stránkách Dobrého světla, předpokládám, že chceš ze své bedýnky vymáčknout maximum - tím myslím kvalitativní maximum, ovšem.
Podstatný argument pro volbu špičkových editorů jako je Picture Window Pro nebo Adobe Photoshop je důležitost práce v modu 3x16bit RGB. A při rozhodování mezi méně známým editorem Picture Window Pro a světoznámým Photoshopem je rozhodující fakt právě rozšířenosti a používanosti Photoshopu. Je mnohem snazší najít radu a pomoc při řešení problému, ať už na Internetových stránkách nebo dotazem - buď v nějakém diskusním fóru či osobně u zkušenějšího kolegy.
Jen tak na okraj, poskytuje tyto důležité funkce, které se u jiných editorů najdou spíše výjimečně:
...a tak by se dalo pokračovat dál a dál.
V následující stati jsou použita k ilustraci okýnka, kterými Tě bombarduje právě Photoshop, ale platnost uvedených informací je samozřejmě všeobecná a doporučuji jejich využití při práci v jakémkoli editoru.
Čím začít? Ujisti se, že Tvůj monitor běží alespoň v rozlišení 1024x768 a naprostým minimem je 24bit hloubka barev. Lépe je použít 32bit.
Vzhledem k intenzivnímu mnohahodinovému hledění na obrazovku doporučuji v případě CRT monitoru obnovovací frekvenci 100Hz. Rozhodně raději ušetři na procesoru, než na grafické kartě a monitoru. Pokud totiž budeš pracovat s nízkou obnovovací frekvencí (rozhodně nejdi pod 85Hz), riskuješ problémy jako je bolení hlavy a očí.
Pří nízkém rozlišení zase zabírá SW menu více plochy na monitoru, než samotný obrázek. A při nízké bitové hloubce si můžeš nechat jenom zdát o polotónech a jemných barevných odstínech a tedy i o citlivém ladění obrázků.
Jednoduché nastavení zobrazování je popsáno na této stránce. Není to řešení dokonalé, ale je to rozhodně významný krok k tomu, aby na Tvém monitoru byla černá opravdu černá a bílá zase bílá. Nejlépe ovšem uděláš, když kalibraci monitoru provedeš kolorimetrickou sondou.
Pokud spouštíš Photoshop poprvé, nebo doposud nemáš provedenu optimalizaci jeho nastavení, použij návod v kapitole Základní nastavení.
Následující část je ryze subjektivní a popisuje můj obvyklý postup úprav:
Každý intenzivnější pohled na větší množství fotografií Ti potvrdí, že nejvíce chyb se vyskytuje v oblasti tonálního a barevného podání. Problém RGB prostoru je v tom, že se "barvotvorné" a "jasotvorné" informace slévají a prolínají ve třech kanálech a neuváženou manipulací dochází ke znehodnocení obojího současně. Optimální je začít s úpravou tonálního podání - tedy s vzájemným vyvážením světel a stínů.
První a nejdůležitější úpravy, často poměrně hrubého rozsahu, je nejlépe provést při konverzi raw dat pomocí programu Adobe Camera Raw.
Po otevření konvertovaného obrázku si nejdříve zkontroluj jeho histogram. Pokud objevíš nějaké nekalosti (a to většinou objevíš), použij k jejich korekci nástroj Image -> Adjust -> Levels:
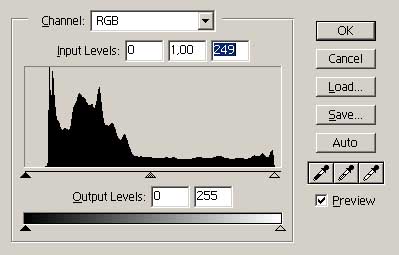
Tento histogram, který je součástí nástroje Levels, jednoznačně ukazuje, že dostupný dynamický rozsah není optimálně využit a snímek je možno oživit "natažením" histogramu od plných stínů do plných světel. K tomu slouží tři veledůležité hodnoty v textových rámečcích řádku Input Levels - první má výchozí hodnotu 0, druhá 1 a třetí 255. Na ukázkovém obrázku můžeš vidět, že už byl vykonán první krok - korekce světel. Tři trojúhelníčky pod osou x histogramu reprezentují graficky to, co tyto tři hodnoty vyjadřují číselně. Účelem je nejdříve vymezit začátek a konec histogramu (konec byl již na ukázkovém histogramu vymezen hodnotou 249). Pokud se Ti obrázek začne jevit příliš tmavý nebo světlý, změň hodnotu ve středním rámečku - pokud bude větší než jedna, obrázek zesvětlíš a samozřejmě naopak.
Tyto tři hodnoty je možno získat přímo z upravovaného obrázku pomocí trojice kapátek, ale musíš mít jistotu, že místo, na které klikneš kapátkem, chceš mít opravdu černé, opravdu bílé nebo neutrálně šedé. Většinou působí použití kapátek příliš drastické a nekontrolovatelné změny, dávám přednost popsanému jemnému ručnímu ladění. Podobně působí tlačítko Auto, kterým se můžeš zeptat, jak by tento problém řešil Photoshop svým vlastním algoritmem (většinou nic moc).
V případech, kdy chceš zabránit přílišnému zbělení světel nebo ztmavení stínů, můžeš zadat hodnoty Output Levels, které udávají na jakou skutečnou hodnotu bude nastaven začátek a konec histogramu obrázku po úpravě - normálně samozřejmě 0 a 255. Je to proces vlastně opačný vůči doposud popisovanému.
Pokud je začátek a konec histogramu nastaven k tvé spokojenosti, ale přesto máš pocit, že na snímku vládne nerovnováha mezi světly a stíny, použij na speciální doladění nástroj Image -> Adjust -> Curves. Zde je možno nastavit vztah mezi světly a stíny velmi detailně aniž by došlo k jejich vypálení či slití. Bližší popis této pomůcky je námětem na samostatný článek.
Tímto dosáhneš tonální vyváženosti podle toho, jak si pamatuješ (nebo představuješ) původní scénu a můžeš přikročit k hodnocení barevného podání. Není zřídkavým jevem, že má celý obrázek nějaký podivný barevný závoj, který té retardované digitální mašinérii vůbec nevadil a klidně ho tam nechala. Jako už tolikrát předtím - opět záleží kvalita jen a jen na Tobě.
Barevné závoje jsou kamenem úrazu mnoha jinak pěkných záběrů. Tady máme výhodu my, co jsme si prošli útrapy domácí výroby barevných fotek mokrým procesem. Jakákoli naděje na automatické odstranění barevného závoje je totiž marná, nic nenahradí citlivost cvičeného oka. Neříkej nic o barvosleposti, je to opravdu pouze záležitost cviku a praxe. Při tom cvičení je ovšem nanejvýš vhodné používat všech dostupných pomůcek k optimální kontrole procesu ladění:
Prvním předpokladem je viditelnost okénka Navigator/Info a aktivování právě části Info (Window -> Show Info). Dále vyber nástroj Eyedropper Tool - a podržením jeho tlačítka ve zmáčknuté poloze volbu Color Sampler Tool. Pak proveď pečlivý průzkum obrázku a najdi hodně tmavé (ne zcela černé) a hodně světlé (opět ne úplně bílé) místo, kde předpokládáš téměř neutrální tonalitu. Samplerem je takto označ:

V okénku Info se ihned objeví RGB hodnoty příslušných bodů. Všechno závisí na tom, zda zvolíš body ve správných místech - raději použij všechny čtyři dostupné body a nad RGB hodnotami chvíli podumej. Například R=26 G=25 B=38 ve stínech a R=233 G=235 B=244 ve světlech je jednoznačným příznakem nadbytku modré. Pokud to není Tvůj úmysl (modrá nálada...), náprava je snadná. Otevři již důvěrně známý nástroj Levels - tentokrát použij doposud nepovšimnutou roletku Channels a zvol Blue. Do prostředního textového rámku v řádku Input Levels zadej místo jedničky třeba 0,9 a sleduj dvě zásadní věci - jednak co dělají hodnoty RGB a hlavně co se děje s obrázkem. Pokud to vypadá na změnu žádoucím směrem, srovnej B kanál na úroveň ostatních dvou - no a barevný závoj definitivně zmizel.
K úpravě tonality nepoužívej funkci Image -> Adjust -> Brightenes/Contrast a k odstranění barevného závoje nepoužívej Image -> Adjust -> Color Balance. Jsou to nástroje nešetrné a nepřesné, napáchají většinou více škody než užitku.
Teď máš před sebou obrázek naprosto vyhovující jak tonálně, tak barevně. To je vhodný okamžik pro dumání nad správným výřezem pomocí nástroje Crop Tool. Pokud uvažuješ o výstupu na předem daný formát papíru, komplikuje Ti situaci nutnost dodržet poměr stran.
Finálně ořezaný obrázek si zvětši na 100% a projdi ho pečlivě kousek po kousku. Veškeré nalezené drobné obrazové nedostatky odstraň retušováním.
No - a tím je základní úprava ukončena a obrázek může putovat do adresáře hotových výtvorů.